Are you tired of losing track of your research sources? How to Use Zotero Chrome Extension? Meet Zotero, a powerful tool designed to help you manage your references seamlessly. With the Zotero Chrome Extension, you can save, organize, and cite your research materials directly from your browser. Let’s dive into how you can make the most out of this handy extension.
What is Zotero?
History and Development
Zotero, developed by the Roy Rosenzweig Center for History and New Media, is a free, open-source tool that has revolutionized the way researchers handle references. Since its inception, Zotero has grown to become one of the most trusted tools for academics and researchers worldwide.
Core Functionalities
At its core, Zotero helps you collect, organize, cite, and share research. It’s like having a personal research assistant that stays organized no matter how extensive your bibliography becomes.
Benefits of Using Zotero
Streamlining Research
Zotero simplifies the research process by allowing you to save all your sources in one place. Whether it’s a PDF, a web page, or a book citation, Zotero can handle it all.
Organizing References
With Zotero, you can create collections and tags to categorize your references. This makes it easy to find exactly what you need when you need it.
Collaboration Features
Working on a group project? Zotero makes collaboration a breeze by allowing you to share your libraries with others, ensuring everyone is on the same page.
Definitely read: Mastering Chrome Remote Desktop: A Comprehensive Guide for Seamless Remote Connectivity
Introduction to the Zotero Chrome Extension
What It Is
The Zotero Chrome Extension is a browser add-on that integrates Zotero’s powerful reference management capabilities directly into your web browsing experience.
Key Features
- One-click saving: Save web pages, articles, and other resources with a single click.
- Direct access: Access your Zotero library without leaving your browser.
- Easy organization: Tag and sort your references on the go.
How to Install Zotero Chrome Extension

Step-by-Step Installation Guide
- Open the Chrome Web Store on your browser.
- Search for “Zotero Connector.”
- Click on “Add to Chrome.”
- Confirm the installation by clicking “Add Extension.”
System Requirements
Ensure your system meets the following requirements:
- Google Chrome browser
- A Zotero account (optional but recommended for syncing)
Definitely read: What is the Honorlock Chrome extension
Setting Up Zotero Chrome Extension
Initial Setup
Once installed, you’ll see the Zotero icon in your browser toolbar. Click on it to begin the setup process.
Syncing with Zotero Account
Log in with your Zotero account to sync your library. This allows you to access your references from any device.
Using Zotero Chrome Extension for Research
Saving Web Pages and Articles
When you find an article or web page you want to save, simply click the Zotero icon. The extension will save the reference, including metadata, directly to your library.
Organizing Saved Items
You can organize your saved items by adding tags or placing them into collections, making it easier to find them later.
Managing Your Zotero Library
Creating Collections and Tags
Collections act like folders, allowing you to group related references. Tags are keywords that help you categorize and search your items more efficiently.
Sorting and Searching Items
Use the search bar in your Zotero library to quickly find items. You can sort your references by title, author, date, and other criteria.
Citing Sources with Zotero Chrome Extension
Generating Citations
Zotero can automatically generate citations in various styles, such as APA, MLA, and Chicago. Just right-click on an item in your library and select “Create Bibliography.”
Exporting Bibliographies
Export your bibliographies as Word documents, PDFs, or plain text files to easily incorporate them into your research papers.
Advanced Features of Zotero Chrome Extension
Annotation Tools
Highlight and annotate PDFs directly within Zotero to keep your notes and references together.
Importing and Exporting Data
Easily import references from other citation managers or export your Zotero library to share with collaborators.
Collaboration with Zotero
Sharing Libraries
Invite others to view or edit your Zotero library, making it perfect for team projects.
Group Projects
Create group libraries where multiple users can contribute and organize references collectively.
Tips and Tricks for Efficient Zotero Use
Keyboard Shortcuts
Learn Zotero’s keyboard shortcuts to speed up your workflow. For example, pressing “Ctrl + Shift + S” saves a new reference.
Best Practices for Organization
Regularly update and clean your library to avoid clutter. Use consistent naming conventions for tags and collections.
Common Issues and Troubleshooting
Sync Problems
If you encounter sync issues, ensure you are logged in to your Zotero account and check your internet connection.
Zotero Chrome extension not working
Is your Zotero Chrome Extension acting up? Don’t worry, you’re not alone. Many users encounter issues with this handy tool, but the good news is that most problems can be resolved with a few simple steps. In this guide, we’ll walk you through common issues and how to fix them, so you can get back to your research without any hiccups.
Common Issues with Zotero Chrome Extension
1. Extension Not Saving Items
One of the most common problems is the Zotero extension not saving web pages or articles. This can be frustrating, especially when you’re in the middle of important research.
2. Sync Problems
Sync issues can prevent your saved items from appearing in your Zotero library across different devices. This can lead to a fragmented research experience.
3. Extension Not Responding
Sometimes, the Zotero Chrome Extension may become unresponsive, making it impossible to use.
4. Missing Zotero Icon
The Zotero icon might disappear from the Chrome toolbar, making it difficult to access the extension.
How to use Zotero Chrome Extension MAC
Are you a Mac user looking to streamline your research process? Zotero, coupled with its Chrome Extension, is an invaluable tool that can help you collect, organize, and cite your research materials with ease. In this guide, we’ll walk you through how to install and use the Zotero Chrome Extension on your Mac.
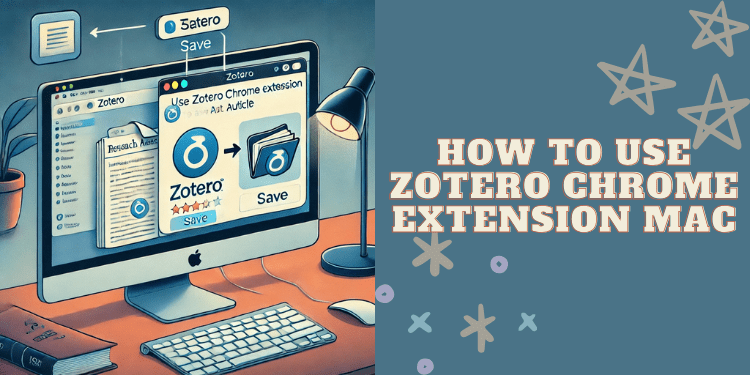
Why Use Zotero Chrome Extension?
Benefits
- Easy Reference Management: Save articles, web pages, and other research materials with a single click.
- Organization: Organize your saved items into collections and add tags for easy retrieval.
- Citation Generation: Automatically generate citations in various styles.
Installing Zotero Chrome Extension on Mac
Step-by-Step Guide
- Zotero Download Desktop Application
- Visit the Zotero website and download the Zotero desktop application for Mac.
- Open the downloaded file and follow the installation instructions.
- Install Zotero Connector for Chrome
- Open Google Chrome on your Mac.
- Go to the Chrome Web Store.
- Search for “Zotero Connector.”
- Click “Add to Chrome” and confirm the installation by clicking “Add Extension.”
- Sync Zotero with Your Account
- Open the Zotero desktop application.
- Go to “Edit” > “Preferences” > “Sync.”
- Log in with your Zotero account or create a new account if you don’t have one.
- Ensure syncing is enabled to access your library across multiple devices.
FAQ
What can I do if my Zotero extension is not saving items?
Ensure you are logged into your Zotero account and that the extension has the necessary permissions.
How do I change the citation style in Zotero?
Go to “Preferences” in the Zotero desktop application and select the desired citation style under the “Export” tab.
Can I use Zotero on multiple devices?
Yes, as long as you sync your library with your Zotero account, you can access it from any device.
How do I back up my Zotero library?
Use the export function to save your library as an RDF, RIS, or other file formats, and store it in a safe location.
Is there a limit to the number of references I can save in Zotero?
No, Zotero does not limit the number of references, but consider upgrading your storage plan if you need more space for attachments.
Conclusion
Zotero and its Chrome Extension are invaluable tools for anyone engaged in research. They simplify the process of saving, organizing, and citing sources, making your research more efficient and less stressful. By following the steps outlined in this guide, you’ll be well on your way to mastering Zotero and taking control of your research projects.


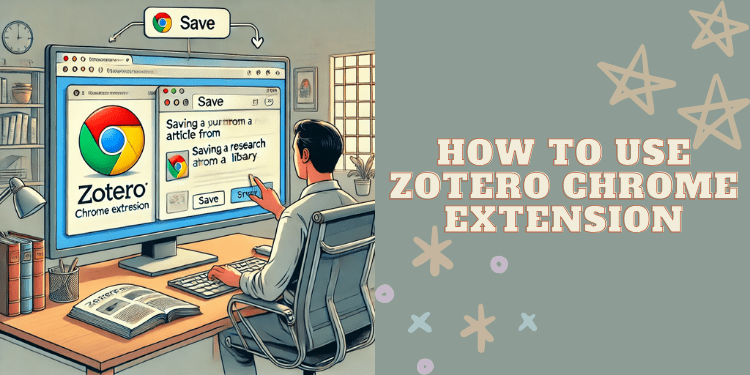



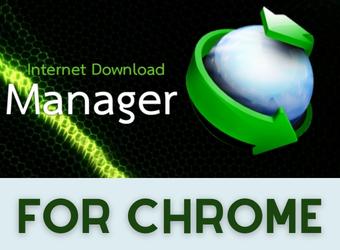
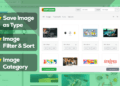


Comments 1