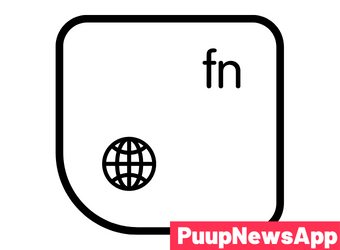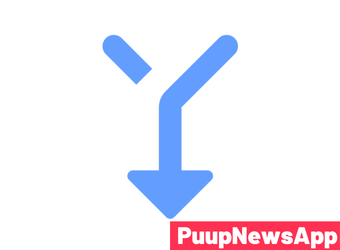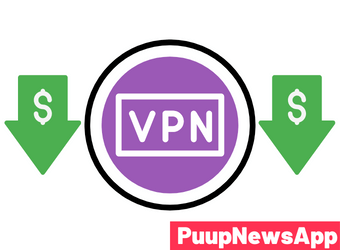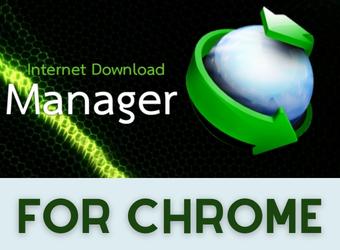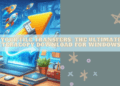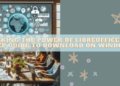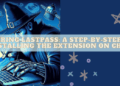How to Change Fn Key Settings Windows 10? If you’d like to change the settings on your computer’s Fn key, you need to enable or disable the Fn lock. You can do this from the BIOS or from within Windows. Here’s how to do it. To change the settings on your PC’s Fn key, visit the BIOS and open the Advanced startup settings. How to Change Fn Key Settings Windows 10, you can follow the ways below.
How are Fn Keys Helpful?
Fn keys can perform quick actions, such as opening a program, switching settings, or enabling WiFi and Bluetooth. They also serve many roles, which can be confusing for some people. Fortunately, you can set which keys you want to use for which functions. This setting is usually located on the top of the key.
The Fn key can do a variety of functions on Windows 10. It can access the hidden recovery partition on Sony and HP laptops, while Ctrl + F11 accesses the list of bootable devices. You can also use Ctrl + F12 to open a document in Microsoft Word and save it. Similarly, Shift + F12 will open the Save as a window in Microsoft Word. It will keep the current copy you are working on.
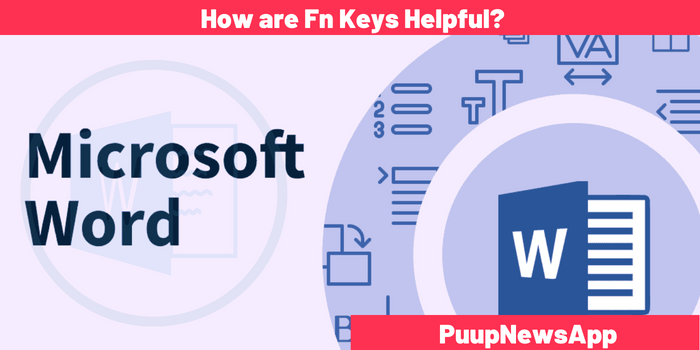
Fn Keys can activate keyboard functions, like controlling a screen’s volume or brightness. Yet, they are most commonly used to request help, access the Settings menu, or access a help web page. Holding the Windows key while pressing F1 will bring up the Windows help or support center. Besides, you can use the F1 key and the Alt and Shift keys to open a new tab.
Fn keys are special keys on the Windows laptop keyboard. They are typically found on the top row of the keyboard. These keys will function similarly to regular function keys. Some manufacturers may even set the FN key to activate a small icon on the F1 to F12 row.
Disable the Fn Lock
When working on a PC or laptop with Windows 10, you may sometimes have the Fn key locked. This feature prevents you from accidentally typing lowercase letters and performing particular actions like deleting files and restarting your PC without holding down the key. You can disable the Fn lock by following these easy steps.
The first step is to enable the Caps Lock feature. By enabling Caps Lock, you will no longer have to press Shift or Fn while typing in caps. Yet, you will still be able to use the F-key for other functions. To enable this feature, press the lock icon on the key.
Another way to disable the Fn key on a PC is to change the keyboard’s keyboard setting. This setting is located in the System Configuration tab. Once you’ve done this, press Enter to open the menu. In the menu that appears, select the option that says “Disable the Fn key.” Click “Disable” and then click “Apply.”
If you use an older laptop, you may have to access BIOS settings. These are typically located in the BIOS settings on the right side of the screen. To disable the Fn key altogether, you can use a keyboard shortcut, such as Fn+Esc, which can be done with a few clicks of a button. After selecting this option, your PC will boot into BIOS mode.
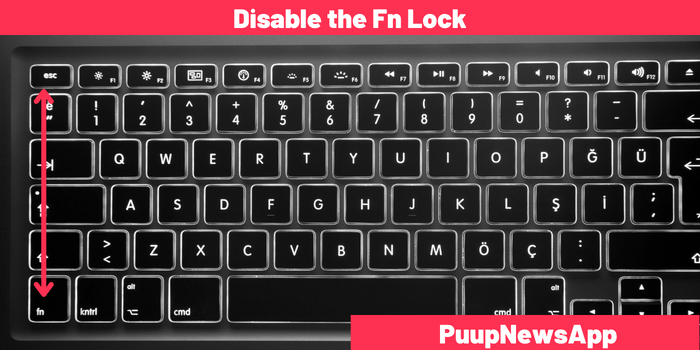
Disabling the Fn lock in Windows 10 will give you more freedom in controlling your keyboard. If you need to use the Fn key for other parts, you can press Fn+F12 together. You can even change the functions of specific keys on your computer without pressing Fn+F12.
Change Fn Key Settings from Within Windows
If you’re using a laptop with a unique key, you can change Fn key settings in Windows 10 from within the laptop’s bios. You can disable the Fn lock to prevent it from being pressed repeatedly or enable it to work with standard function keys instead. It will allow you to customize your laptop’s keyboard to suit your needs.
In some cases, you may be able to change the Fn Key settings without entering the BIOS. Some manufacturers let you change the Fn key settings without restarting the laptop. Other devices will have similar options within the System settings. You can also visit the manufacturers’ websites to learn more about customization options.
In most cases, the Fn key will be associated with the Esc key. Sometimes, the Fn key will have a lock icon on it. If you have trouble finding this setting, you can visit your laptop’s manufacturer’s website and look up the appropriate locations.
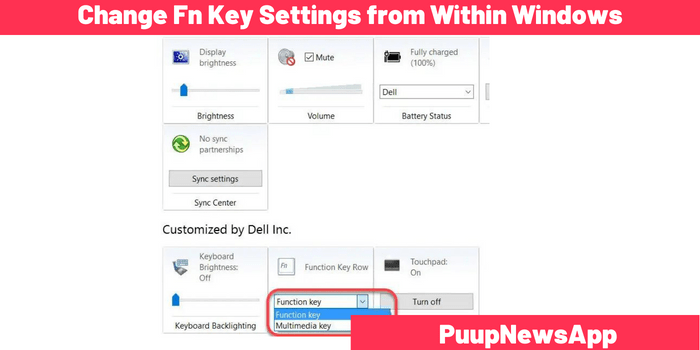
Changing Fn key settings in Windows 10 is a secure and quick way to improve your laptop’s performance. Yet, Windows only offers limited customization options for the Fn keys. You may want to use a third-party app to customize the Fn keys further. You may also wish to disable specific keys so you won’t accidentally press them.
You can also alter the Fn key settings to control a secondary function on your computer. For example, pressing Fn without the Fn key will increase your playback volume. Pressing Fn without the Fn key will prevent you from using standard keyboard shortcuts such as the F5 key. To change the Fn key settings, navigate to Edit > Preferences>Keyboard. Then, you can assign a secondary function to your Fn key or the Fn lock key.
Change Fn Key Settings Windows 10 in BIOS
In your computer’s BIOS, you can set different Fn keys for other functions. The Fn keys are usually used to change a laptop’s display settings. Yet, if you find that the Fn keys are preventing you from using your laptop’s volume and brightness keys, you can reverse the Fn function from your keyboard. Fortunately, this method doesn’t must you to reboot your computer.
To change your keyboard’s Fn key settings, you can open the BIOS and go to the System Configuration menu. There, you should find an Enable/Disable tab. Then, go to Action Keys Mode and choose “Disable Caps Lock.” Press the key with the lock icon to disable Fn lock.
Most laptops with Microsoft Windows can change their function key settings. Yet, you may need to reboot your computer to get into the BIOS and change the keys. Luckily, Windows 10 comes with a new way to access the BIOS. This BIOS, also known as UEFI, has many different settings.
Changing the Fn key settings in BIOS can help you load your operating system. For example, if you’re using a laptop, you can change the settings for the F1 key and F12 key to control the multimedia keys. Other devices may also offer similar customization options. Check the manufacturer’s website for more information.
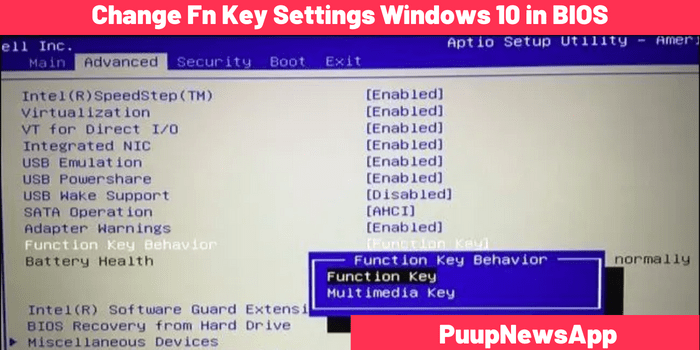
Changing the Fn key settings in BIOS for Windows 10 is safe and relatively simple. But, it’s essential to follow all instructions carefully. The Dell BIOS for Windows 10 may change some settings you may not want. If you do change the Fn key settings, you’ll have to restart your computer after you have made the
Fn Key Makes Life Easy
The Fn key on a PC allows you to quickly control hardware features such as screen brightness, speaker volume, airplane mode, and more. Unfortunately, pressing the Fn key can prevent other keys on your keyboard from working correctly. You can disable this feature by pressing the key with a lock icon.
If the Fn key is not working on your computer, you may have an out-of-date or corrupt keyboard driver. To fix this issue, you need to update the driver. Windows will automatically search for the latest keyboard driver software when you do. It should solve your problem in no time.
If you are using a Lenovo or Samsung laptop, you can change the behavior of the Fn key with the help of its settings. You can also adjust the settings in your laptop’s BIOS settings. This method is more convenient, as you don’t have to enter the BIOS settings.
The Fn key is between the computer’s left Windows and Control keys. It is the second key from the left on the bottom row of the keyboard. It helps cut the size of the left Control and Alt keys and makes room for the Fn key. The Fn key can replace the optional second Win key on extended PC keyboards.
The Fn key is a modifier that works the same as the Alt Gr key, Shift key, and Delete key. When pressed, the Fn key sends a scancode to the operating system, which interprets this information. This feature enables the Fn key to emulate a full-sized keyboard, allowing operating systems to use standard keymaps on these devices.
Conclusion
Change Fn Key Settings in Windows 10. We have shared the information with you above with this. The settings of almost every laptop or computer are the same. It doesn’t show much change. You can visit their websites if your laptop or desktop computer is different.
Do we recommend you read our previous Does Google Wish You Happy Birthday article?