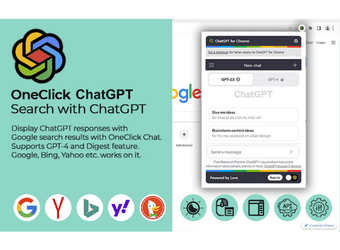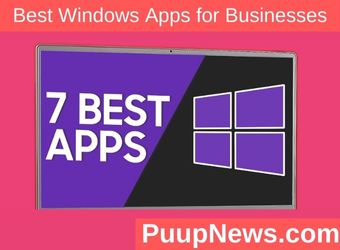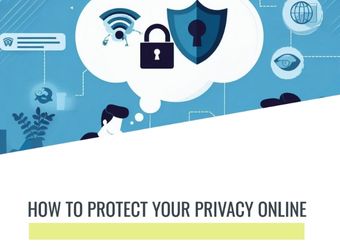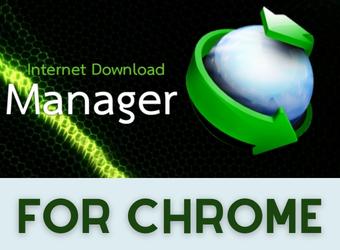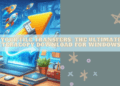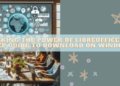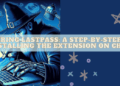The YouTube Picture in Picture (PiP) Chrome Extension is a handy browser extension that enhances the YouTube viewing experience by enabling Picture-in-Picture mode for YouTube videos. Picture-in-Picture is a feature that allows users to watch videos in a small, resizable floating window while simultaneously browsing other websites or working on their computer. This extension specifically targets Google Chrome users, providing them with a seamless way to multitask and make the most of their online time.
With the YouTube PiP Chrome Extension, users can effortlessly activate PiP mode for any YouTube video they are watching. Instead of being confined to the YouTube tab, the video can be detached and resized, allowing it to stay on top of other windows. This feature proves invaluable for various scenarios, such as following instructional tutorials while working on a project, watching a lecture while taking notes, or simply enjoying content while keeping an eye on emails or social media.
The extension’s ease of use and versatility make it a favorite among Chrome users who seek a more flexible and productive online experience. By offering this extension, YouTube enthusiasts can unlock the power of Picture-in-Picture mode and revolutionize how they consume video content on the platform. It’s a small but mighty tool that enhances user convenience and multitasking capabilities while enjoying YouTube videos.
How to Install YouTube Picture-in-Picture Chrome Extension
As of my last knowledge update in September 2021, you can enable Picture-in-Picture (PiP) mode for YouTube videos directly in Google Chrome without the need for a separate extension. However, if you want to explore PiP options through an extension for additional features or compatibility, you can do so. Here’s how to install a YouTube PiP Chrome extension:
- Open Google Chrome: Launch the Google Chrome browser on your computer.
- Access the Chrome Web Store: Go to the Chrome Web Store, which is Chrome’s official repository for extensions and add-ons.
- Search for a YouTube PiP Extension: In the Chrome Web Store’s search bar, type “OneClick YouTube PiP” or “YouTube Picture in Picture.” Press Enter to initiate the search.
- Browse and Select an Extension: Review the search results and choose a YouTube PiP extension that suits your needs. Be sure to check user reviews and ratings to ensure the extension is reliable and safe.
- Install the Extension: Click on the extension you want to install. On the extension’s page, you’ll find an “Add to Chrome” or “Install” button. Click on it.
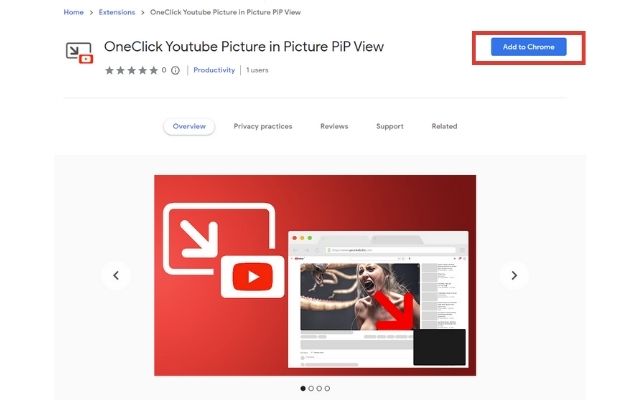
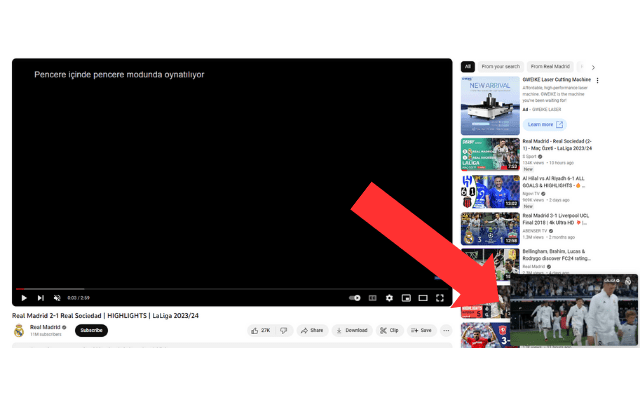
- Confirm the Installation: A confirmation dialog will appear. Review the permissions the extension requests, and if you’re comfortable with them, click “Add Extension” to install it.
- Enable the Extension: Once installed, you’ll typically see the extension’s icon in the Chrome toolbar, often in the upper-right corner of the browser window. Click on the extension’s icon to enable it.
- Use the Extension: Depending on the specific extension you installed, it may provide different options and features related to PiP mode for YouTube. Follow the extension’s instructions to enable PiP mode for YouTube videos.
Please note that the availability and functionality of PiP extensions can change over time, and it’s essential to ensure you are using a trusted and up-to-date extension. Additionally, remember to keep your Chrome browser and extensions updated for the best performance and security.
YouTube Picture in Picture – FAQ
How do I enable floating window on YouTube?
Enabling the floating window or Picture-in-Picture (PiP) mode on YouTube depends on the device and browser you are using. Below are instructions for enabling PiP mode on various platforms:
On a Desktop/Laptop (Google Chrome):
- Make sure you’re using Google Chrome because PiP mode is most easily accessible with this browser.
- Open YouTube in your Chrome browser.
- Play a video you want to watch in PiP mode.
- Right-click on the video player. You should see a context menu with various options.
- In the context menu, click on “Picture in Picture.” This will detach the video player from the main YouTube tab and display it in a floating window that you can move and resize.
- You can drag the PiP window to any position on your screen and resize it as needed. It will stay on top of other windows, allowing you to browse or work on other tasks while watching the video.
On a Desktop/Laptop (Firefox):
If you’re using Firefox, the process is a bit different:
- Open YouTube in your Firefox browser.
- Play a video you want to watch in PiP mode.
- Hover your mouse over the video player.
- In the bottom-right corner of the video player, you should see a PiP icon (a small rectangle with an arrow). Click on this icon.
- The video will detach and appear in a floating window that you can move and resize.
On Mobile Devices (Android/iOS):
On mobile devices, enabling PiP mode for YouTube may vary depending on your device and operating system version. Here’s a general guide:
- Open the YouTube app on your mobile device.
- Start playing a video.
- Swipe up from the bottom (on iOS) or use the home gesture (on Android) to return to your home screen. The video should now appear in a floating PiP window.
- Please note that the availability of PiP mode may depend on your location and whether you have a YouTube Premium subscription, as it may be a premium feature in some regions.
How do I enable PiP in Chrome?
To enable Picture-in-Picture (PiP) mode in Google Chrome for supported websites like YouTube, you can follow these steps:
- Open Google Chrome: Launch the Google Chrome browser on your computer.
- Visit a Supported Website: Navigate to a website that supports PiP mode for videos, such as YouTube.
- Play a Video: Start playing a video on the website. In this case, play a video on YouTube.
- Right-Click on the Video: Right-click (or long-press, if you’re on a touchscreen device) anywhere on the video player or on the video itself.
- Select “Picture in Picture” from the Context Menu: In the context menu that appears, you should see an option labeled “Picture in Picture.” Click on it.
- Video in PiP Mode: The video will detach from the webpage and appear as a floating, resizable window on your screen. You can move this PiP window around and resize it as needed.
- Use PiP Controls: In the PiP window, you’ll have access to basic video controls, such as play/pause, volume, and the ability to close the PiP window.
Please note that not all websites support PiP mode, and it primarily works for video content on sites like YouTube. Additionally, the availability of PiP mode may depend on your Chrome browser version and operating system, so make sure you’re using an up-to-date browser and that your operating system supports this feature.
Do we recommend reading our previous Image Downloader Online Chrome article?